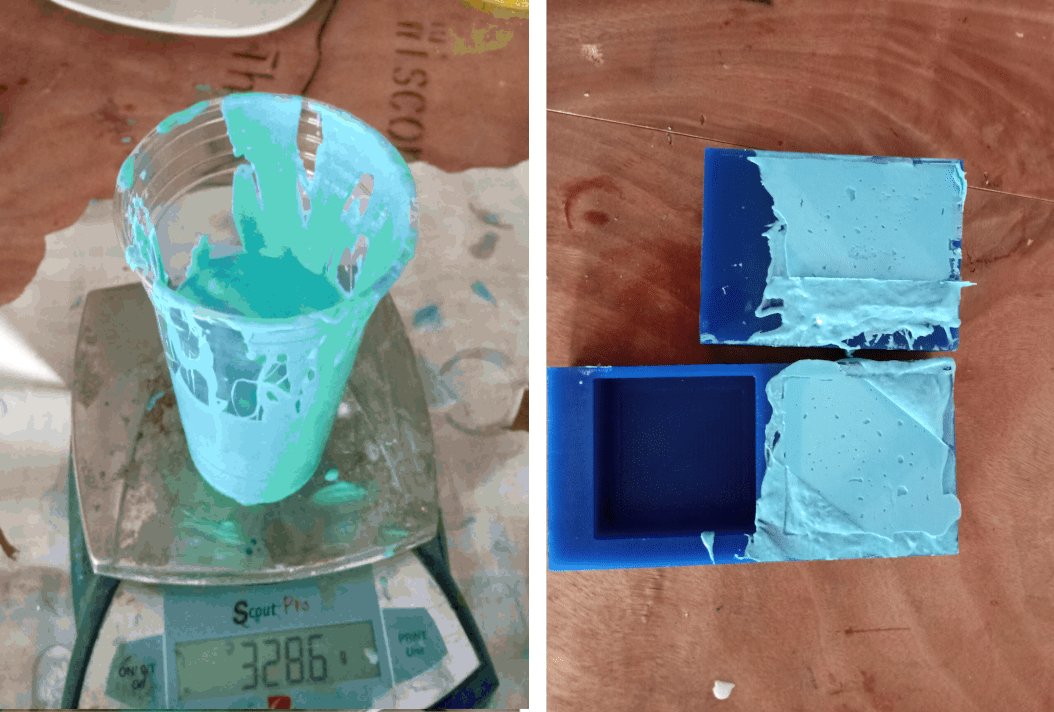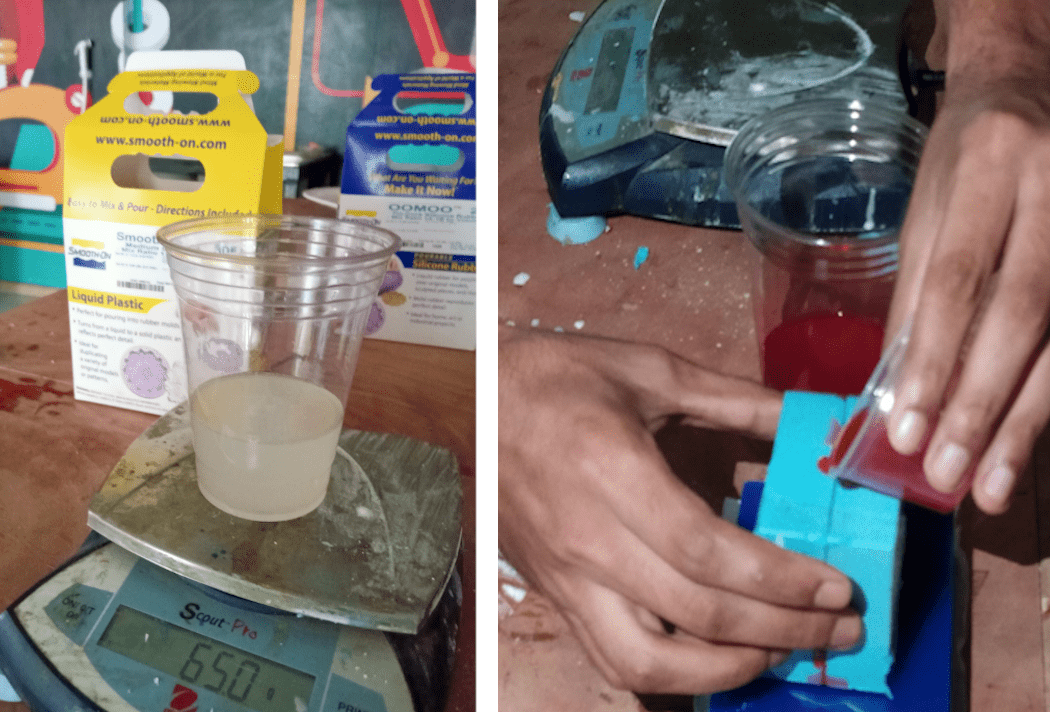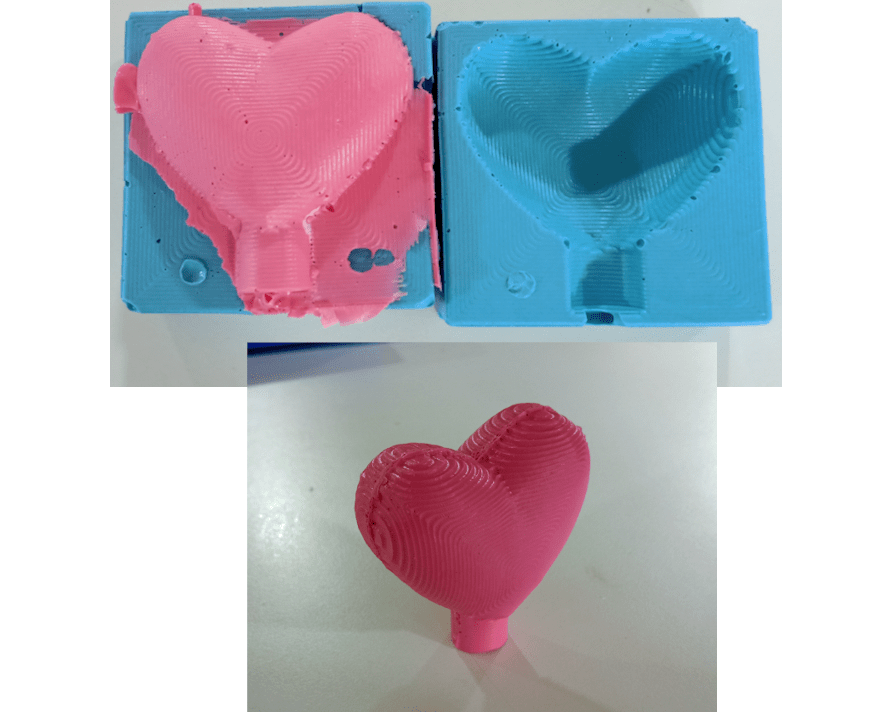Individual assignment:
Design a 3D mould around the stock and tooling that you’ll be using, mill it and use it to cast parts.
My Design for Casting
For doing my indicidividaul assignment I decided to design a 3 D model of heart with a small base. For this
I used FUSION 360. For achieving 3 axis milling to my 3D heart I added curve + step features , this made my
design more appealing . Size of 3d heart was approx. 50 mmX60 mm x 30 mm
Steps I followed.
1. Opening the ‘sketch’ window, by using a curve tool I made half the side of the heart and then I mirrored
the shape to form the shape of the 2d heart.
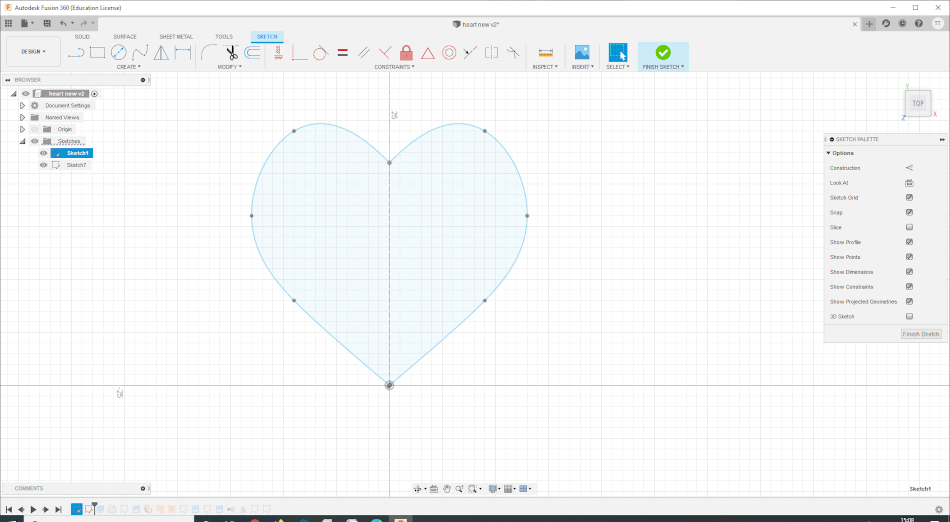 2. Exit from the sketch window, used the “extrude” button to form a 3d shape. Then used the “fillet” tool
to give smooth round edges for the heart.
2. Exit from the sketch window, used the “extrude” button to form a 3d shape. Then used the “fillet” tool
to give smooth round edges for the heart.
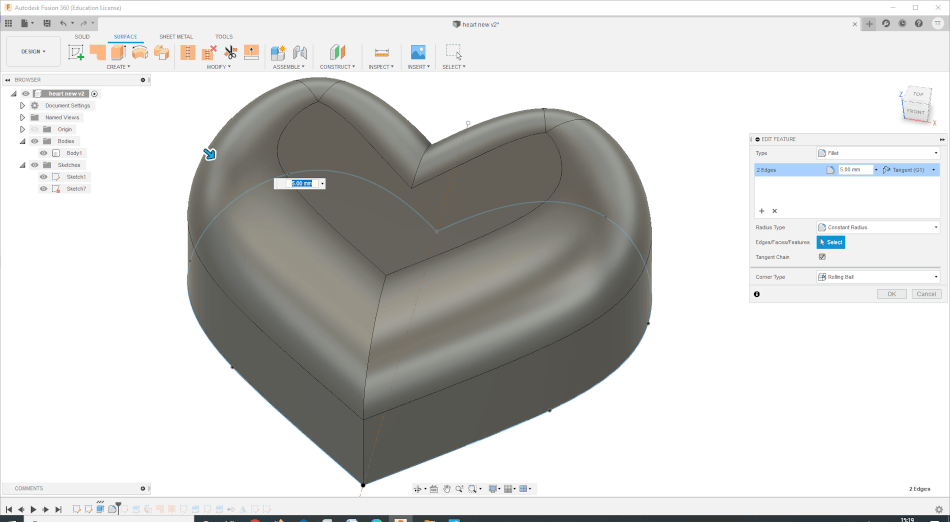 3/ Then opted “surface” mode from the toolbar and then I removed the top surface by select and delete
option.
3/ Then opted “surface” mode from the toolbar and then I removed the top surface by select and delete
option.
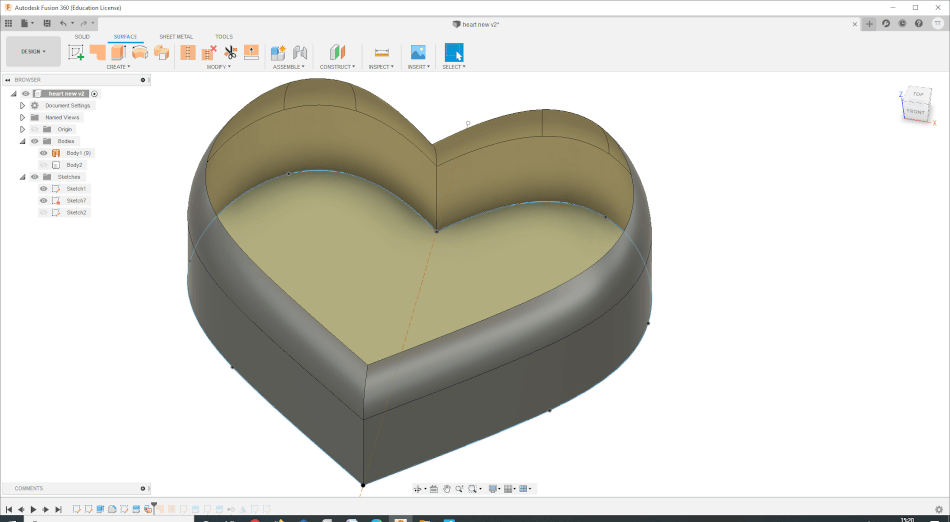 4. Next I moved to option”Patch”, a sub window opened and I selected boundary edges, followed by opting “
chain tangent “. Thus I added a curve feature to my model.
4. Next I moved to option”Patch”, a sub window opened and I selected boundary edges, followed by opting “
chain tangent “. Thus I added a curve feature to my model.
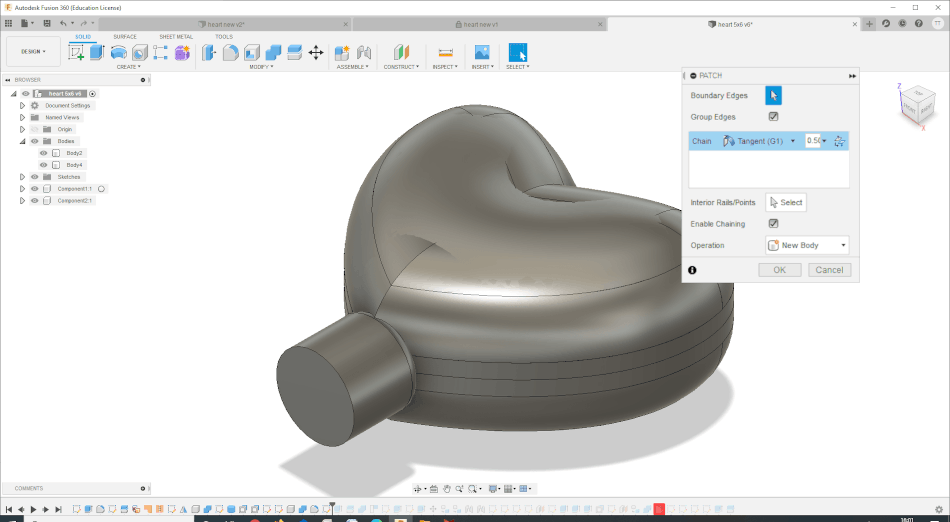 5. Next I used “split” tool to bisect the model. I kept the top part, followed by I mirrored to get a full
heart.
5. Next I used “split” tool to bisect the model. I kept the top part, followed by I mirrored to get a full
heart.
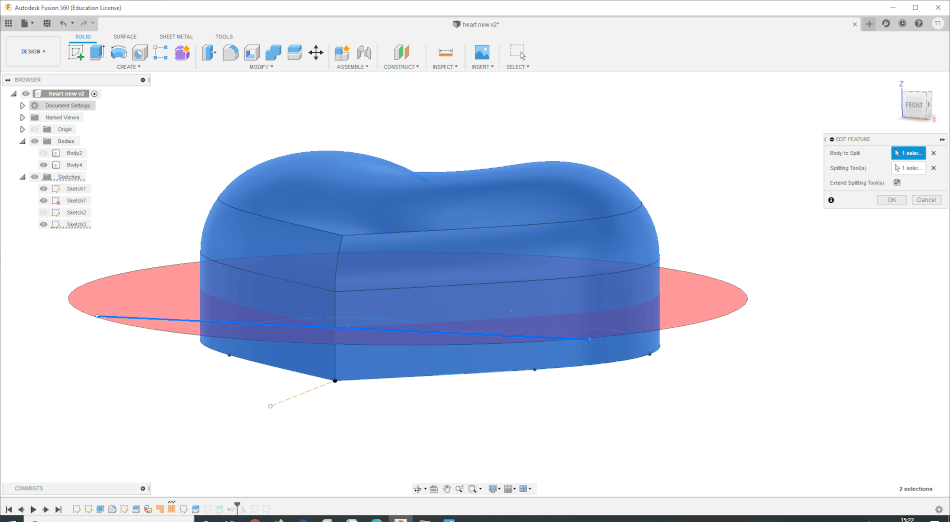
Used Mirror tool
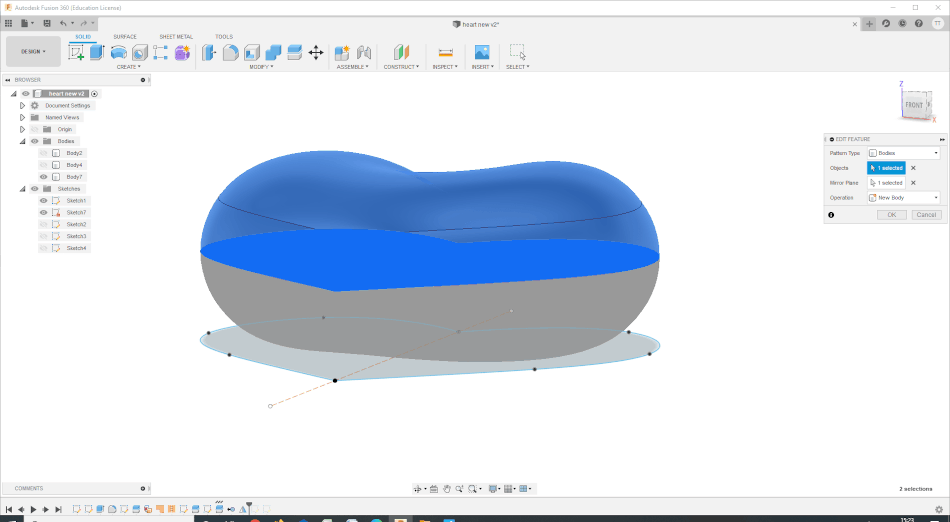 6. Now I need to make a mold of heart, for this I made a rectangular block of size 160mm x 77 mm(i.e. Size
of wax block available in our fab inventory) , followed by making a pocket to keep two symmetrical parts
of hearts. Using the ‘Joint’ tool I placed it on the pocket.
6. Now I need to make a mold of heart, for this I made a rectangular block of size 160mm x 77 mm(i.e. Size
of wax block available in our fab inventory) , followed by making a pocket to keep two symmetrical parts
of hearts. Using the ‘Joint’ tool I placed it on the pocket.
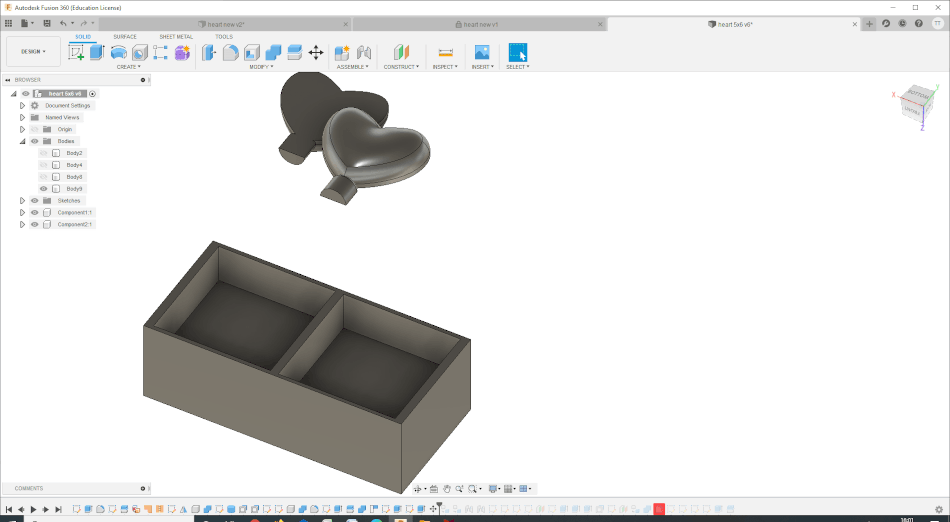
Now we can move to CAM
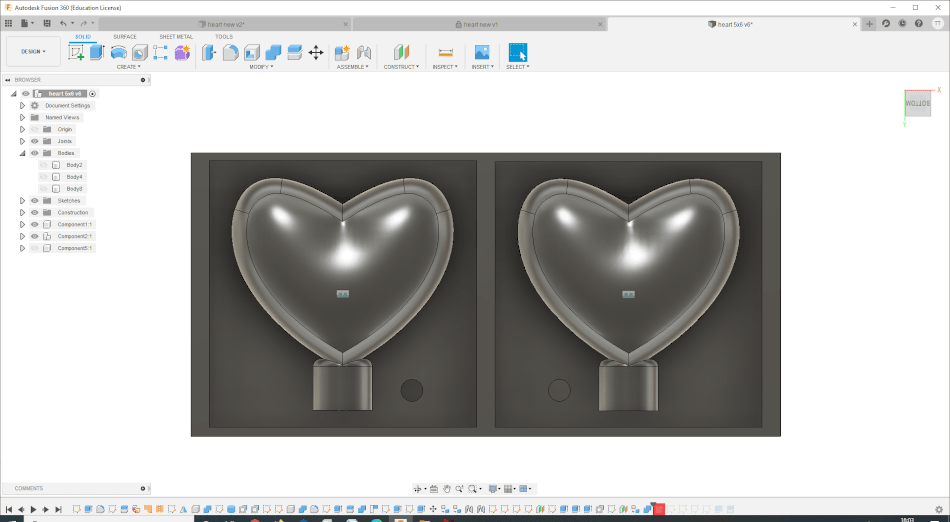
Toolpath generation
For generating the Toolpath for my mold, I used fusion 360. The steps I followed were
Open “ Manufacturing” from toolbar ( open “Design“drop box)
 Here we need to make pockets to make our mold, for this i have to use two tools one for rough cutting and
another for smooth cutting. Accordingly i have to add two milling tools from the tool library.
Open”3 D” dropbox and select “pocket clearing” , a sub window will open and select the “tool” tab to see
another window. Now add a mill tool using the “+” option. I selected a ‘3mm dia flat mill’. Then ‘Edit’ the
tool parameters like ‘cutter geometry’ and ‘cutting data’( the values are visible in screen shots).
Here we need to make pockets to make our mold, for this i have to use two tools one for rough cutting and
another for smooth cutting. Accordingly i have to add two milling tools from the tool library.
Open”3 D” dropbox and select “pocket clearing” , a sub window will open and select the “tool” tab to see
another window. Now add a mill tool using the “+” option. I selected a ‘3mm dia flat mill’. Then ‘Edit’ the
tool parameters like ‘cutter geometry’ and ‘cutting data’( the values are visible in screen shots).
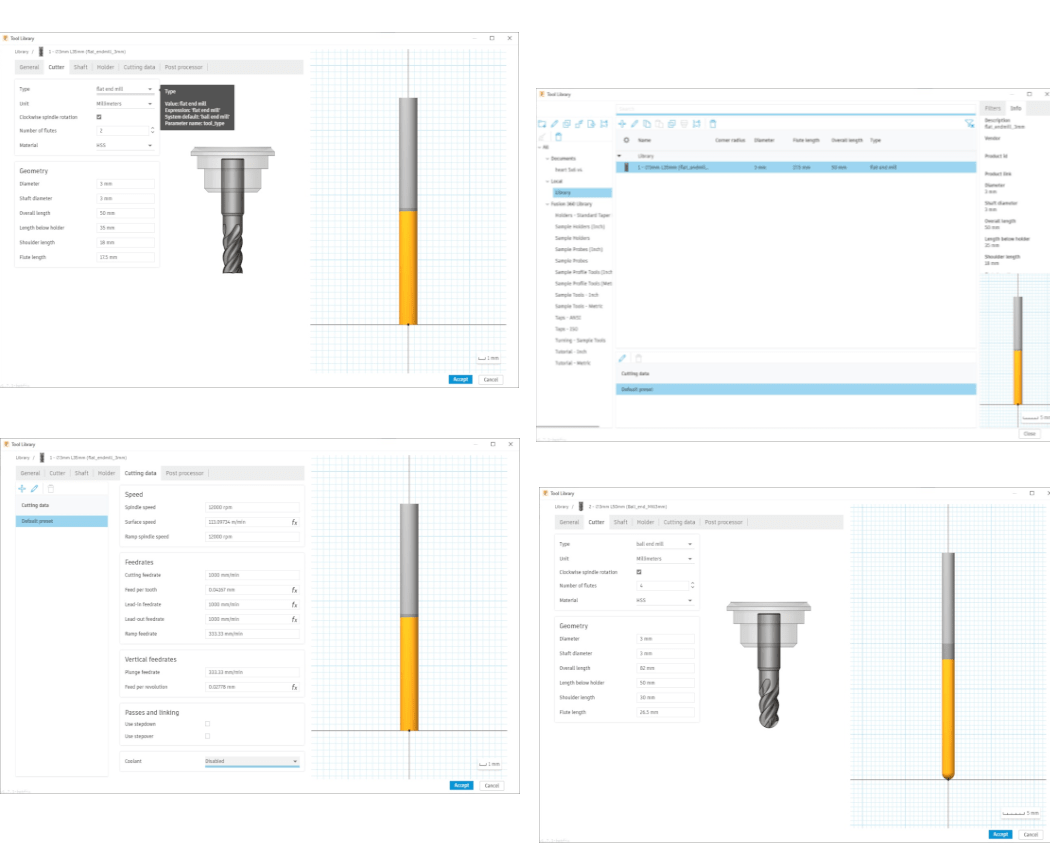 Similarly I added a second tool-”Ball end mill 3 mm”.
Similarly I added a second tool-”Ball end mill 3 mm”.
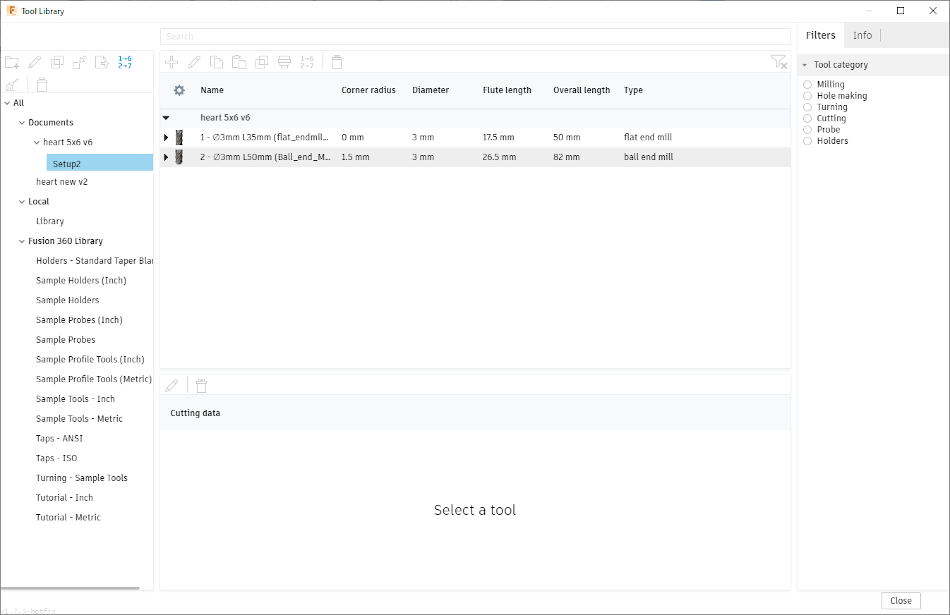 Now i need to add stock details, work coordinates etc. For this click”Setup” from the top toolbar. A new
window will be opened,click the first tab”setup” option and fill up the dimensions of our stock material.
Next click tab ”stock” , move the mouse pointer and click on the top left corner of stock to place the 3
axis coordinate. Now we can set the direction by just clicking on the axis, it will flip.
Now i need to add stock details, work coordinates etc. For this click”Setup” from the top toolbar. A new
window will be opened,click the first tab”setup” option and fill up the dimensions of our stock material.
Next click tab ”stock” , move the mouse pointer and click on the top left corner of stock to place the 3
axis coordinate. Now we can set the direction by just clicking on the axis, it will flip.
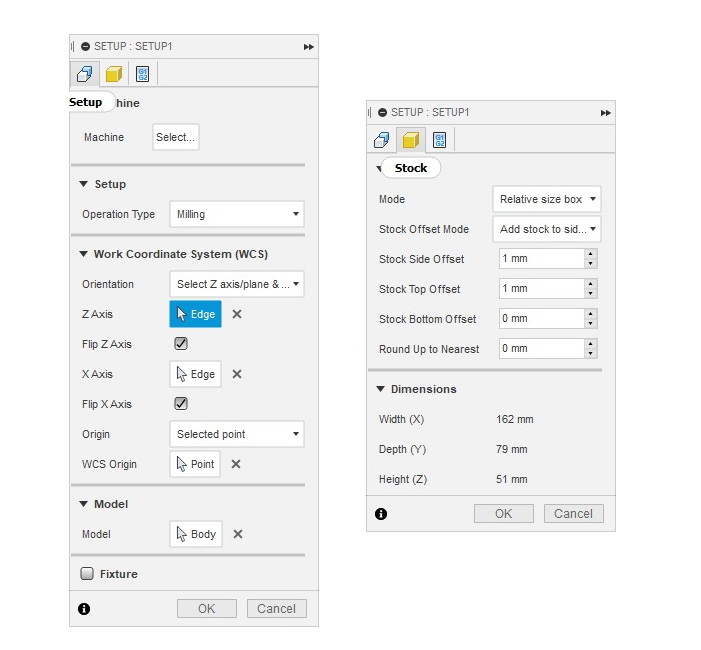 Next again go back to “3D”- create a “pocket clearing” named ‘POCKET’ feature for rough cutting.For this I
chose a flat end mill 3 mm. The values I have given in tabs are shown in the image.
Next again go back to “3D”- create a “pocket clearing” named ‘POCKET’ feature for rough cutting.For this I
chose a flat end mill 3 mm. The values I have given in tabs are shown in the image.
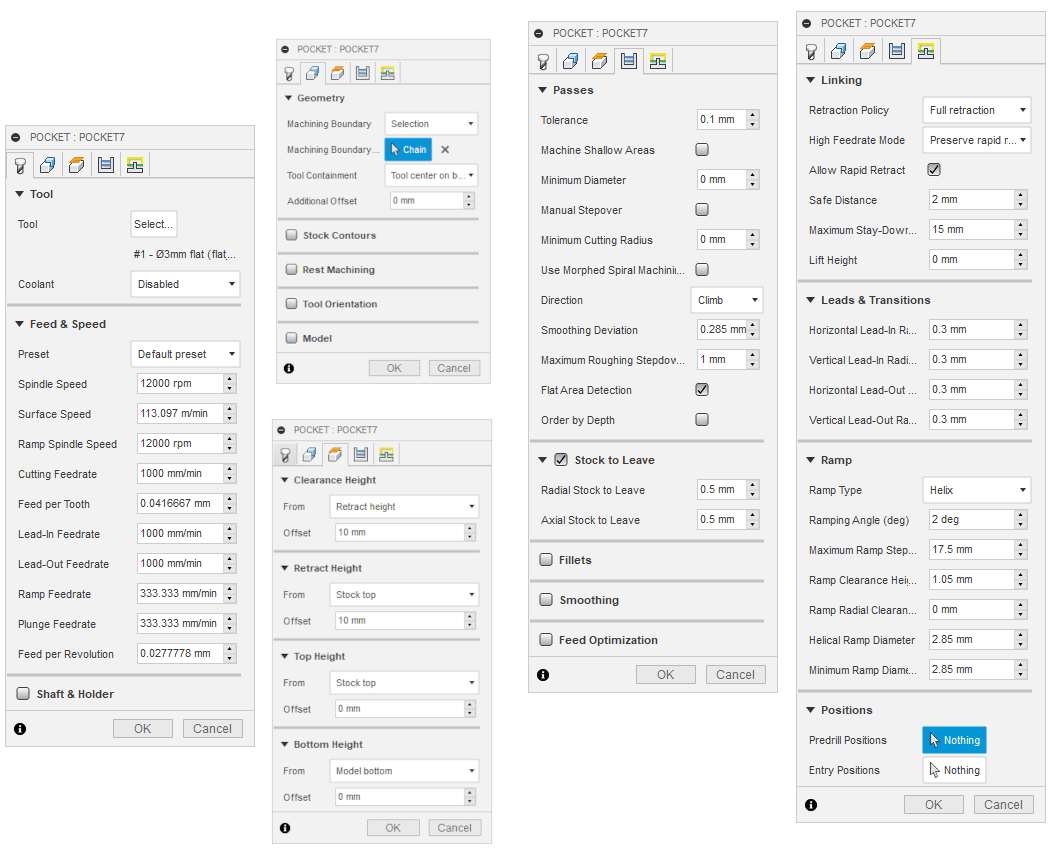 Again go back to “3D”- create a “pocket clearing” named ‘MORPHED SPIRAL’ feature for smooth cutting using
ball end 3mm tool.
Again go back to “3D”- create a “pocket clearing” named ‘MORPHED SPIRAL’ feature for smooth cutting using
ball end 3mm tool.
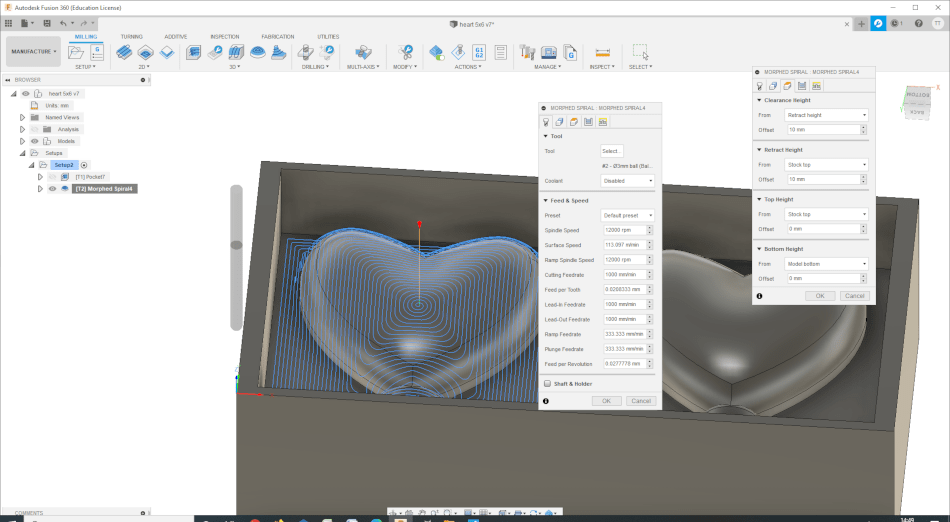 Now right click and open the “setup” tab in the browser section. Click postprocessing to change
machine configation to Shopbot using openconfig drop box. Click post after setting the config folder.
Now right click and open the “setup” tab in the browser section. Click postprocessing to change
machine configation to Shopbot using openconfig drop box. Click post after setting the config folder.
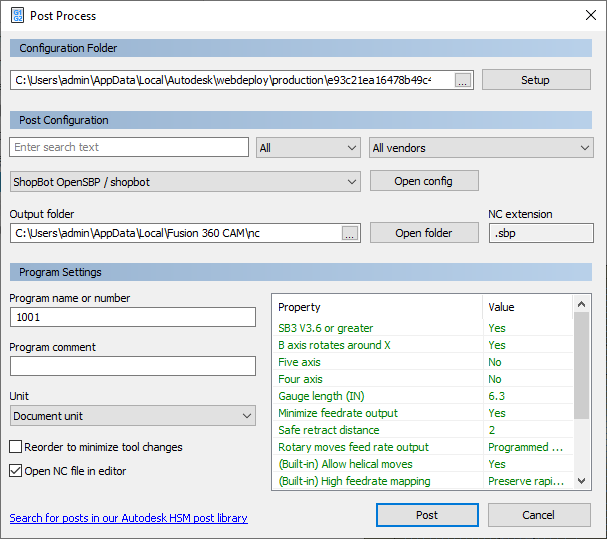 Then right click the setup and run simulation. Check for any error in the generating tool path. For me the
initial tool was hitting between the boundaries of heart and pocket boundary made in stock. I rectified it
by giving the clearance in design.
Then right click the setup and run simulation. Check for any error in the generating tool path. For me the
initial tool was hitting between the boundaries of heart and pocket boundary made in stock. I rectified it
by giving the clearance in design.
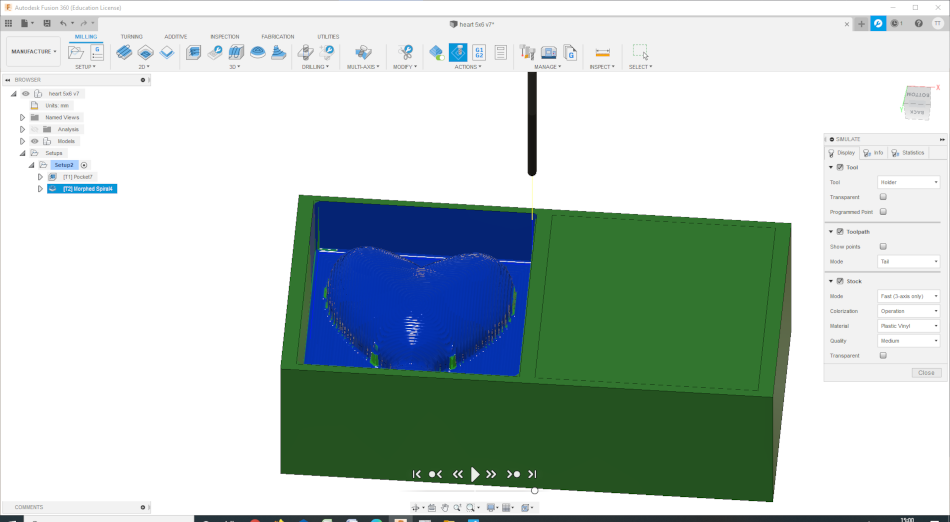 Next I repeated the smooth cut using the morphed spiral tool.
Finally repaet all the above steps for the other half of the mold. Since my model is a symmetrical i used
same tool path for next section.
Next I repeated the smooth cut using the morphed spiral tool.
Finally repaet all the above steps for the other half of the mold. Since my model is a symmetrical i used
same tool path for next section.
Milling the stock material( Wax)
I found a wax stock of size 200 mm X 77mm x 45 mm to mill using shopbot. I fixed the stock on the workbench
using double sided tape. Next Inserted end mill 3 mm to spindle, imported file, set the origin to one corner
facing us. And started milling. I referred documentation of Week
7_CNC cutting.

 Mistake I made
Mistake I made
Initially the toolpath generated data got corrupted so i got only a milled square pocket but no heart
shape. You can see it on the above image
Silicone Rubber Mold Preparation and Casting
Next task is to prepare a silicone rubber mold using milled wax mold. For this we need to prepare mold
material. I used silicone rubber -Smooth-On OOMOO 25
. I understood the ratio of mixing Part A and Part B by reading Material safety data sheet.I Chose A:B mix
ratio by weight- 100A:130B
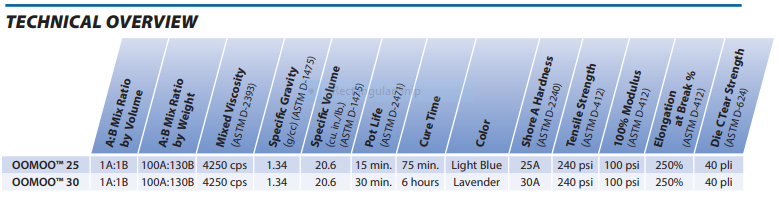
By calculated guessing i prepared 330 g of uncured silicone rubber. I mixed thoroughly to one sure and
minimized generating air bubbles. Then poured slowly on to mold and using a stick I directed the material to
all nooks and corners of the mold.
After 75 min took out the cured silicone rubber mold. Another parameter which we want to keep in mind is the
‘pot life’ . Make sure we pour the mixture before the pot life. Here it is 15 min.
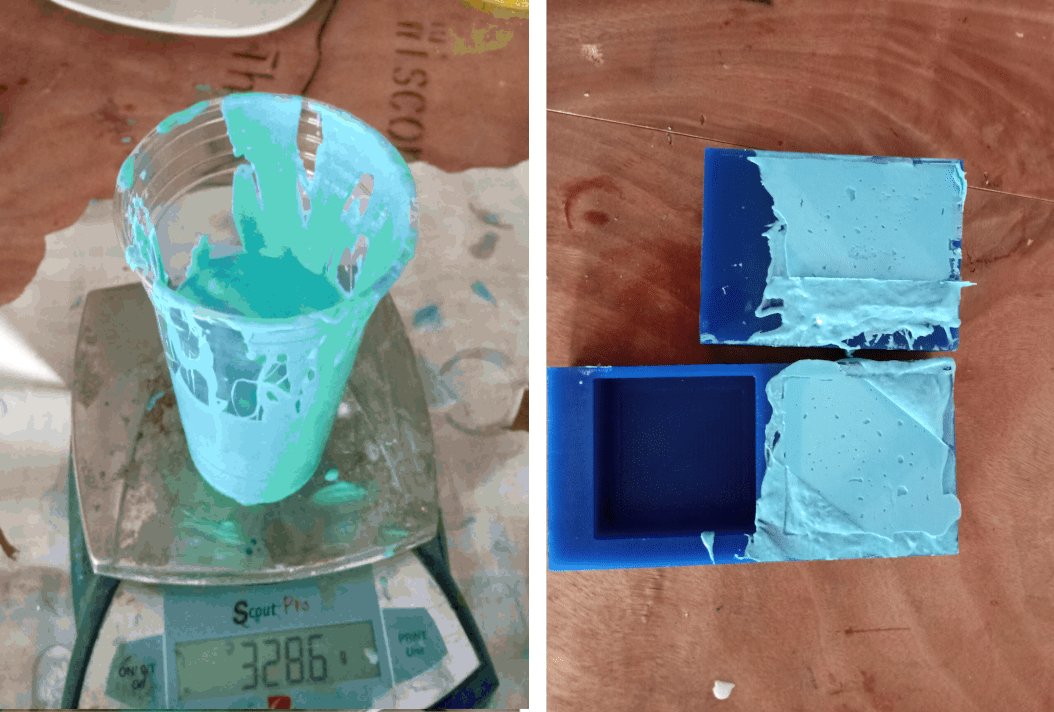

Liquid plastic preparation and casting.
Plastic is my cast material. We have liquid plastic from a ‘smooth on’ company. By reading the material data
sheet I understood the ratio by weight, pot life and setting time.
I added red color pigment to give an attractive color to my cast. Here I added a drop of red color to part B
of liquid plastic and mixed thoroughly and later mixed with part A to form casting material. The mixing
ratio is 100A:90B by weight.
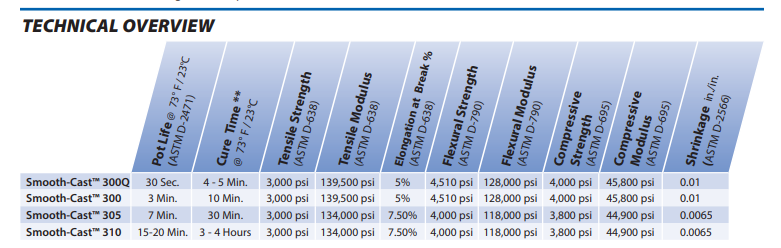
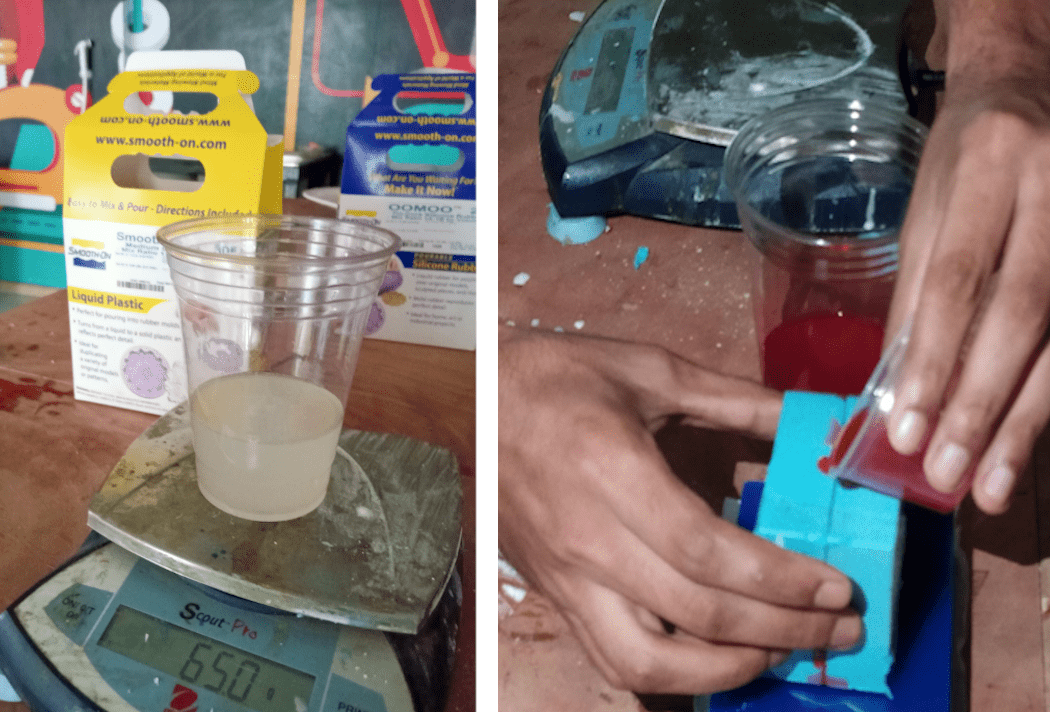
My Final Product
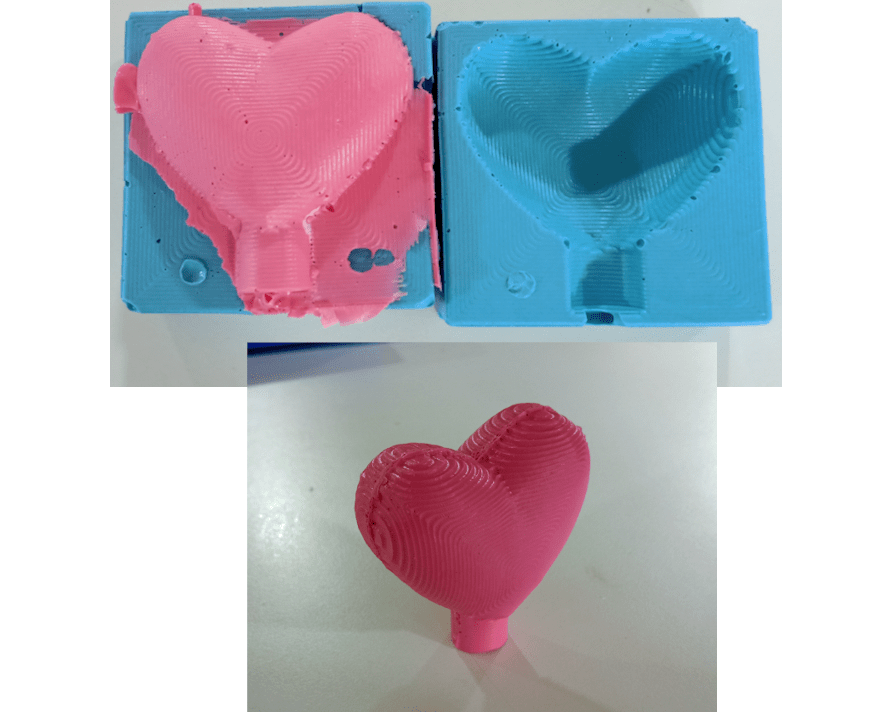
Group assignment:
Review the safety data sheets for each of your molding and casting materials
Make and compare test casts with each of them.
Link to week 12- Molding & Casting group assignment page
FILES
Week_14 
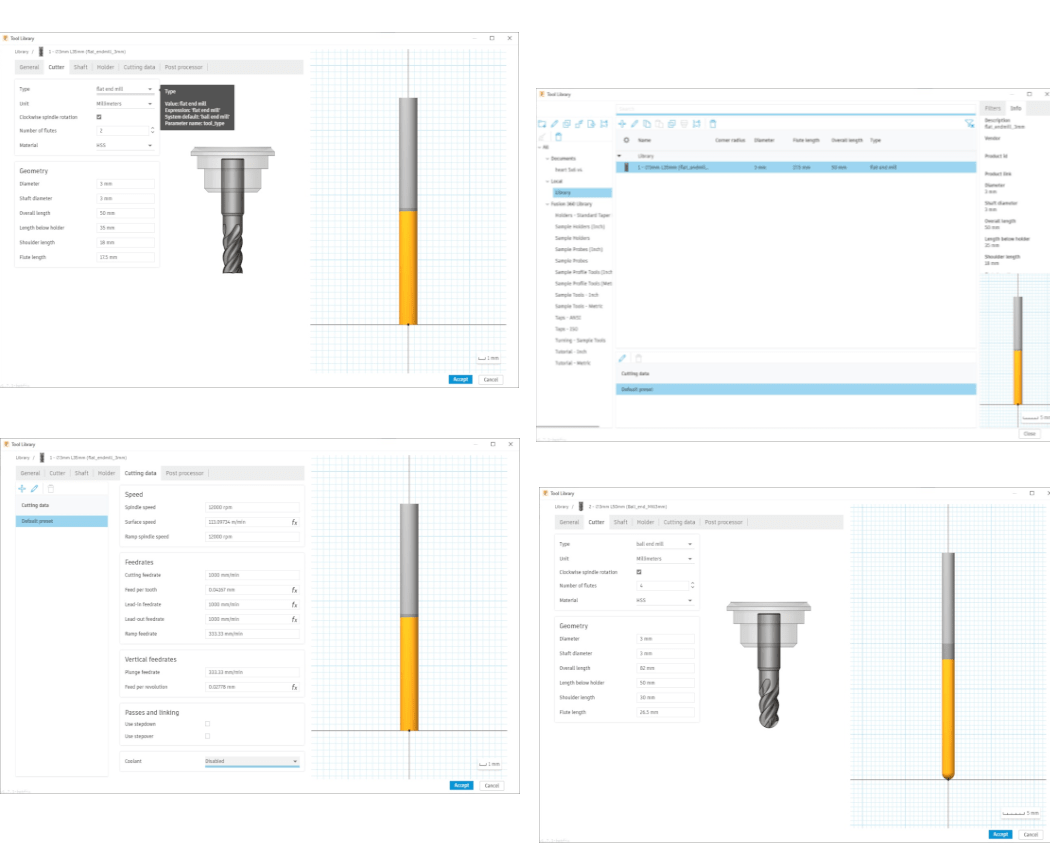
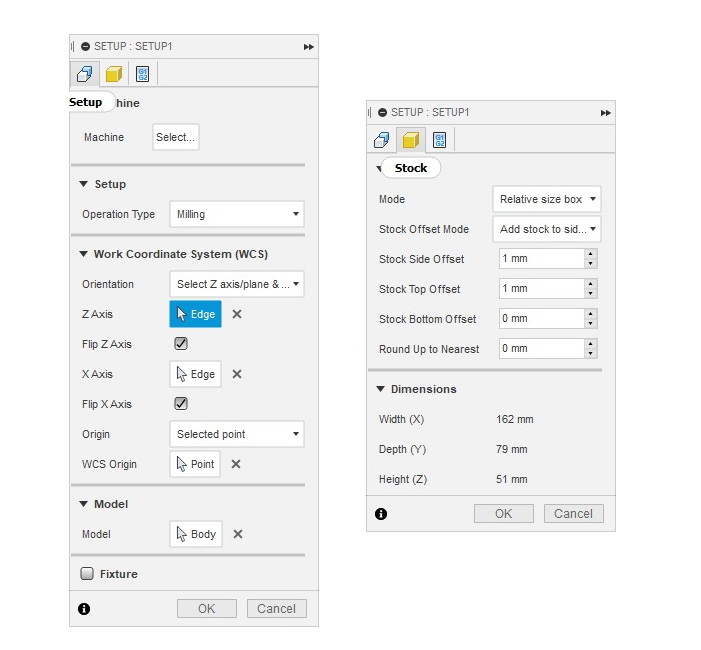
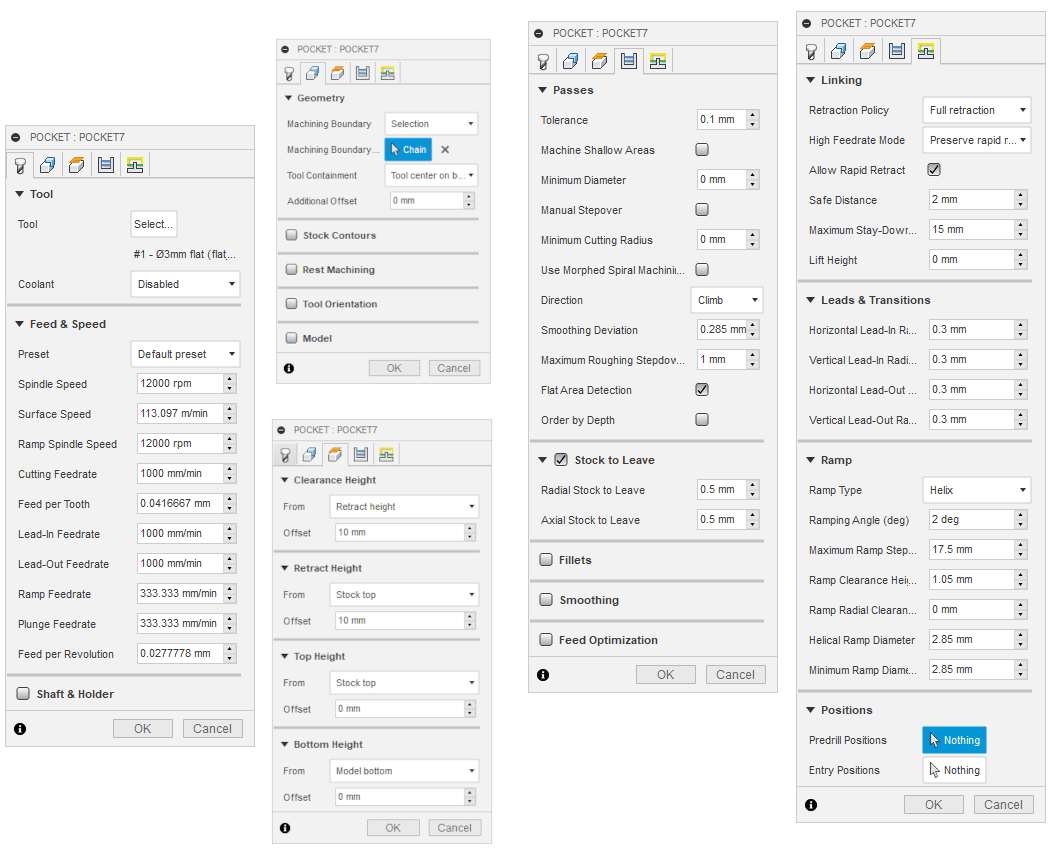

 Mistake I made
Mistake I made